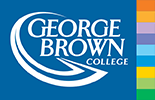Steps to Access Your Online Solar Exams
If you have written exams before or if you are about to take your first exam, you may know that specific browsers were required to open an exam. However, for the Solar PV Programs, any browser can be used to write your exam including Google Chrome, Microsoft Edge, Firefox and Internet Explorer. This blog will take you though the 5 easy steps to access an Electric Vehicle exam .
Step 1. Accessing the website
Open a web browser, clear the address bar and enter the school’s website, for George Brown College students enter www.gbctechtraining.com. For all other partner colleges or universities enter your respective sites, for example, University of Houston students enter www.uhd-gbc.com, Miracosta College students enter www.miracosta-gbc.com etc.
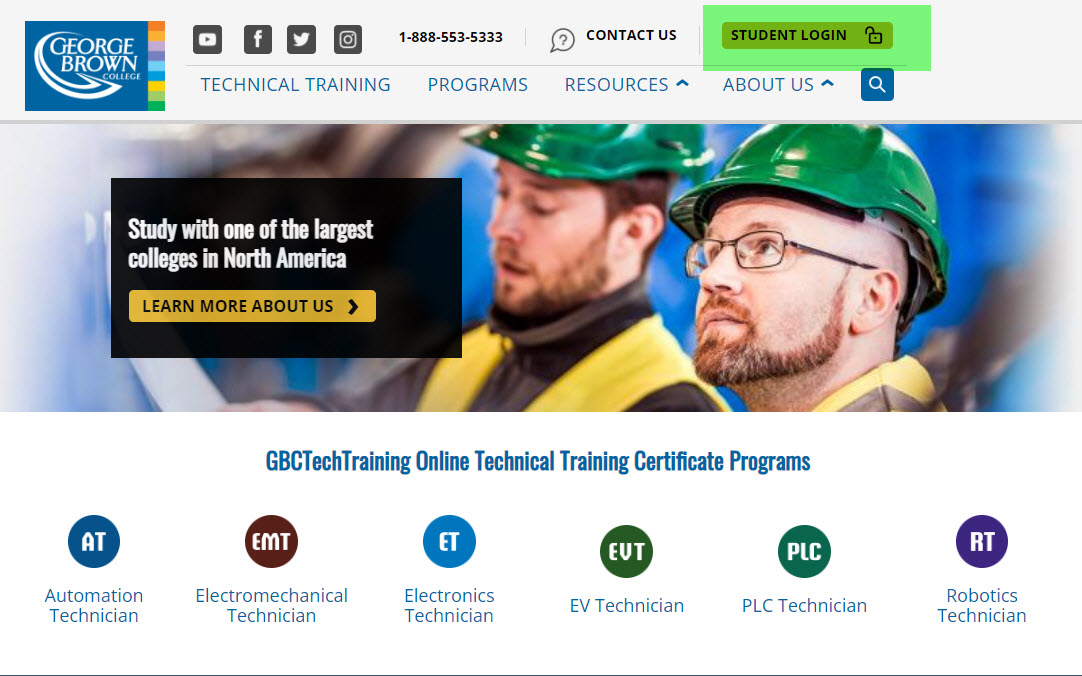
Step 2. Logging into the Student Resource Center
To login into the student Resource Center, click the “STUDENT LOGIN” button at top-right corner of the page, and use your Login name and password which was sent in the registration confirmation email. Please make sure you use the correct login information as it is case sensitive.
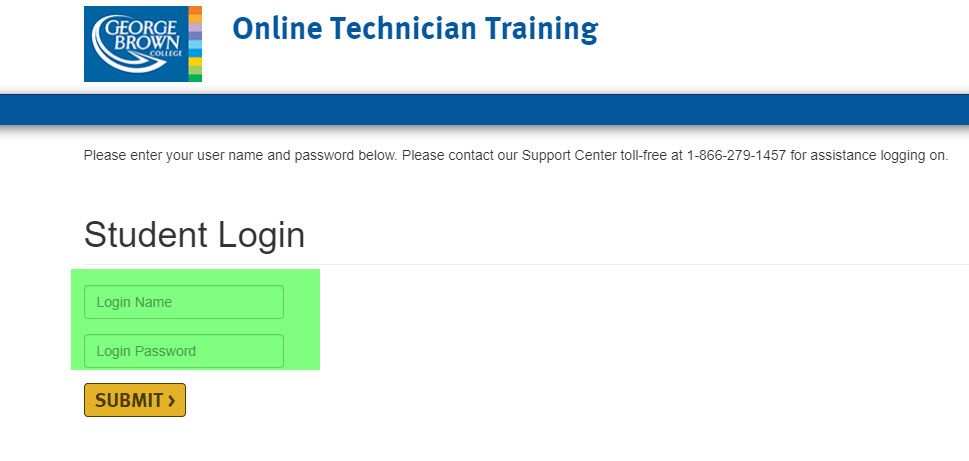
Step 3. Select the exam
To access an exam; hover your mouse over the "Exams" tab and click on "Take an Exam”, next. select an exam from the exams available under ‘Registered and available exams’.
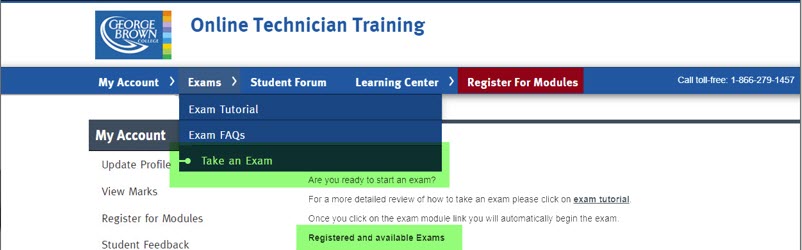
Step 4. Start the selected exam
Once you have selected an exam, the following login box will pop up, and you will now be prompted to enter your username and password accurately, the same one you used to login to the Student Resource Center.
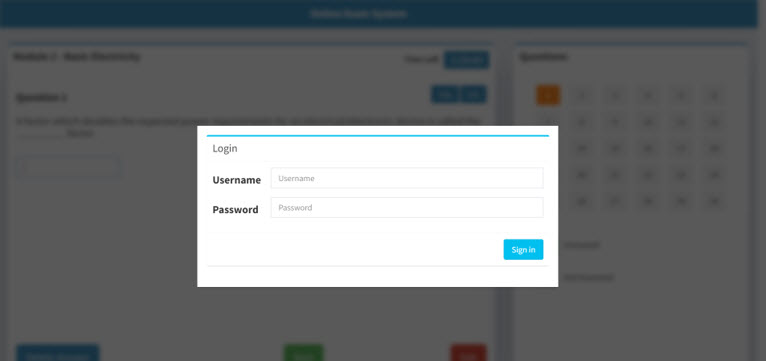
By entering your username and password correctly you will launch your exam right away and you will have 90 minutes to answer 30 short answer and multiple choice questions.
Use the "Previous" and "Next" buttons to navigate back and forth through the exam questions and the "Delete" button to change an answer. All answered questions will be marked as green and all unanswered questions remains grey. The current selected question will be displayed orange, in the array of question numbers on the right side of the screen. To review a specific question, simply select the question number from the array.
Step 5. Submit the exam
Once you have completed all questions in the exam, click the “Exit” button. You will be asked “Are you sure you are ready to save and Exit the Exam?”. Click Yes.
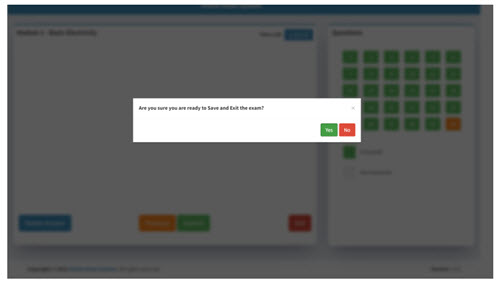
Now you will be asked “Do you want to submit your exam to the Marking Server?”. Click yes to submit your exam to the server and you will see a notification that your exam has been submitted and you will receive your report card within a few minutes.
If you have any other question about the online exam process, please call us toll-free at 1-866-279-1457 or contact us by email at [email protected], we would be happy to assist you.